Routing to the Mackie Big Knob Inputs.

Audio can be routed to the MBK inputs, useful for recording to a USB-connected laptop.
If using a Mac laptop, no drivers are needed. Connect your laptop to the MBK USB input and select the MBK as the audio input and output device in your DAW or OS. If using a PC, download and install the MBK driver, and select the MBK as both the audio input and output device in your DAW.
Two Line Level sources can be recorded to a USB-connected laptop using the Mackie Big Knob’s audio interface feature.

On/off toggles and gain trim for the USB-connected recording inputs 1-2 and USB-connected audio source are located on the top side of the MBK (lit green when ON). Generally, all toggle buttons on the top side of the MBK should be left on and all gaim trim should be set to +0db.

Laptop monitoring can be toggled on or off with the “USB” button on the MBK labeled “LAPTOP MON”.
Normalled Laptop Patchbay Routings
The Mackie Big Knob inputs do not require a patch cable. Instead, audio must be routed to the inputs via a Cue send in the Console software. Apollo Line Outs 1-2 (monitor mix) are normalled to MBK line inputs 1-2, and are by default also assigned to Cue send 1.
How to connect a source to the Mackie Big Knob interface input (recording to laptop)
- Connect the laptop to the MBK via USB
- Connect the source to an XLR input using an XLR cable
- Complete any necessary input routing (e.g., preamp)
- Adjust the source’s preamp gain and output volume appropriately
- Ensure trim for inputs 1-2 is at 0 or “Min” on the MBK
- Adjust the Cue 1 fader for the chosen channel in the Console software
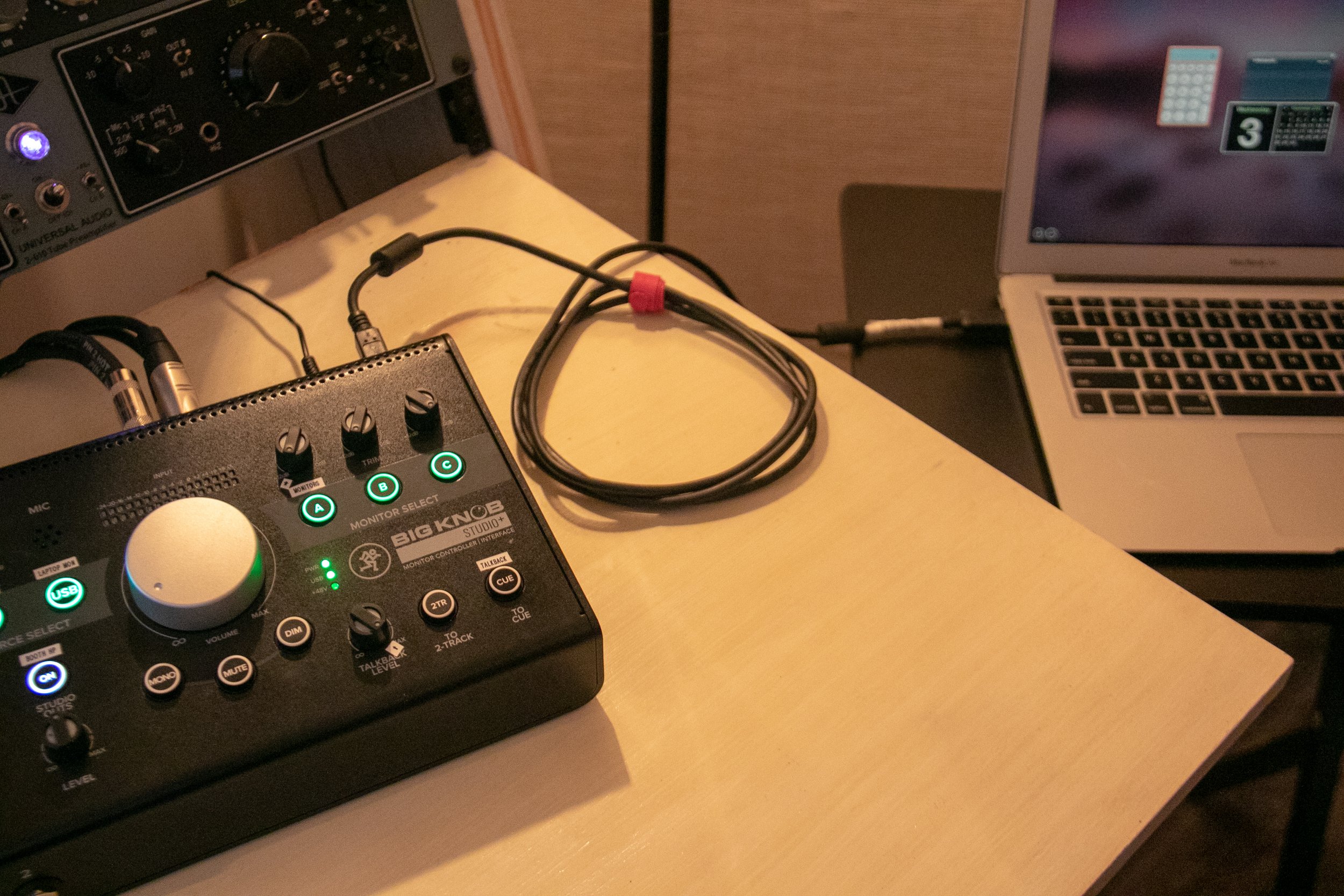
Laptop connected to the MBK via USB

Microphone or instrument connected to an XLR input

Input routed the same as recording to the Apollo
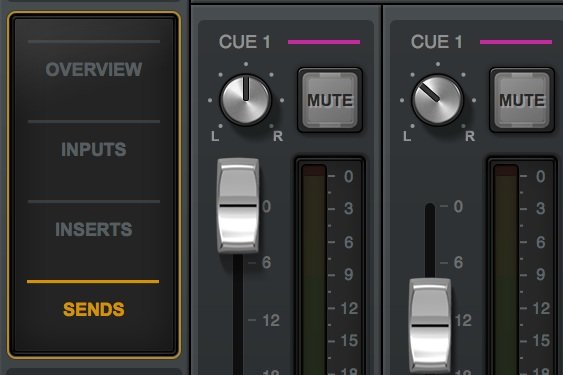
Cue 1 fader set to Zero for the chosen channel in Console
